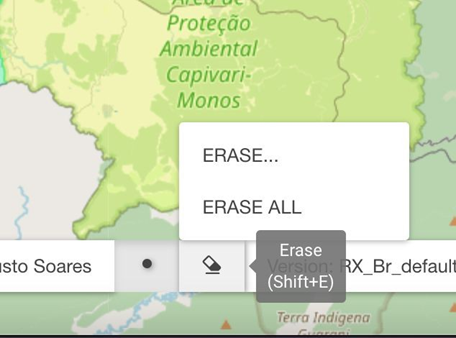Увійдіть до GeoForce.
Введіть логін і пароль і натисніть кнопку «Увійти». 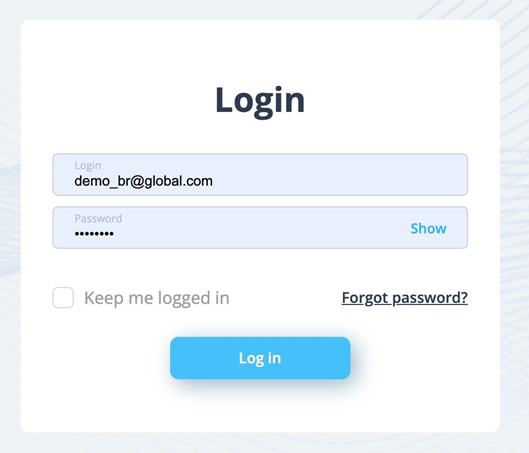
Далі у вікні виберіть сервіс GeoForce.
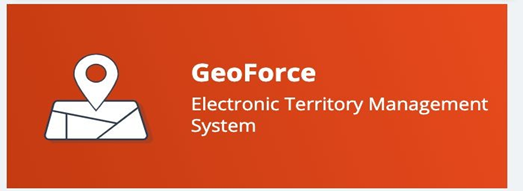
Після відкриття сервісу вгорі відображатимуться наступні вкладки.

Напрямок - містить розкривний список підрозділів.
Loupe - пошукова система HCO.
Лінійка – вимірює відстань.
Top Bricks - підсвітка багатокутників залежить від налаштувань.
Балансування - вкладка для балансування території на основі ШІ.
Кількість результатів балансування - показує кількість можливих варіантів балансування.
Розрахунок FTE - вкладка для розрахунку кількості Reps для території.
Мова - бажана мова.
USER - ім'я користувача та вихід із системи.
Нижче також будуть доступні такі інструменти:
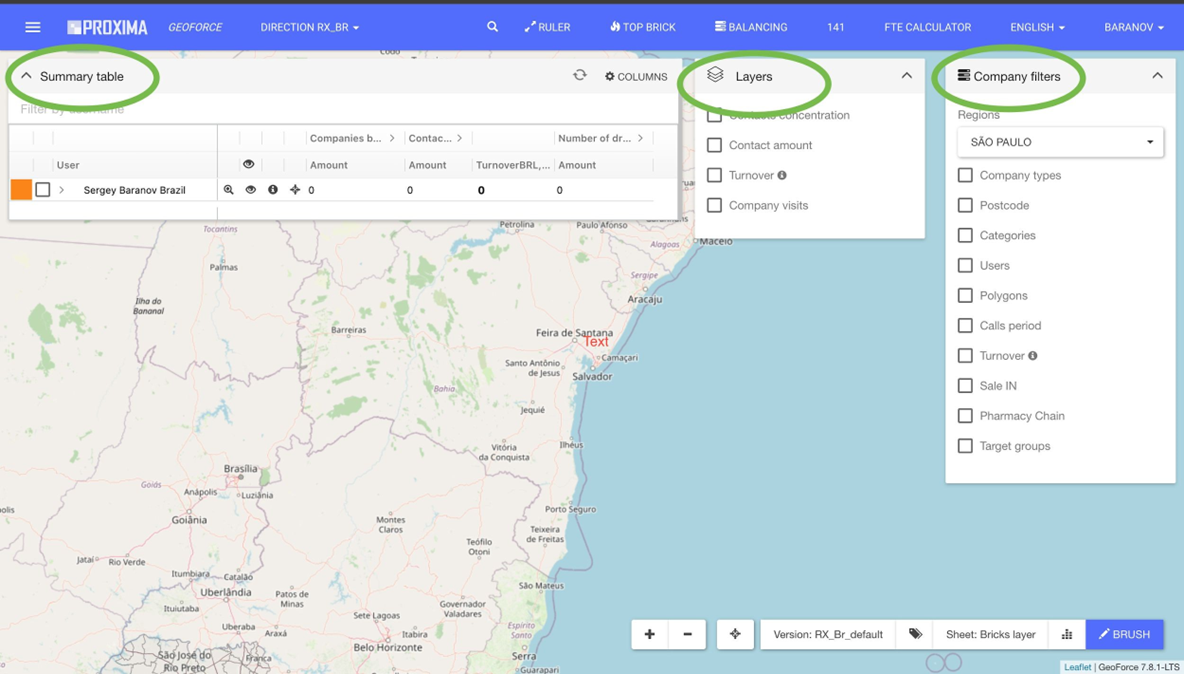
Фільтри компанії. Дозволяє відображати інформацію на карті за такими параметрами:
- Регіони. Дозволяє вибрати регіони, з якими може працювати доступна зона видимості;
- Типи організацій. Цей фільтр дозволяє вибирати та вказувати типи закладів для відображення на карті;
- Користувачі. Відображає на карті заклади, які потрапляють на територію вибраного користувача;
- Багатокутники. Відображає лише ті установи, які входять до вибраного багатокутника на карті.
- Діапазон. Відображає на карті заклади, відвідані за вказаний проміжок часу;
- Товарообіг. Відображає торговельні точки із заданим товарообігом. Інформаційний значок, якщо навести на нього курсор, показує деталізацію даних.
- SaleIN. Відображає точки, де є продажі (Sale IN) зазначеної марки згідно зі звітом дистриб’ютора за вказаний період у фільтрі.
Шари. Дозволяє шарувати карту за наступними параметрами:
- Концентрація спеціалістів. Увімкнення шару «Концентрація спеціалістів» відобразить теплову карту із зазначенням областей із найвищою концентрацією спеціалістів у вибраній спеціалізації або наборі спеціалізацій.

- Кількість спеціалістів. При виборі шару «Кількість спеціалістів» навколо закладів на карті відображаються зелені маркери.
Розмір маркера залежить від кількості працівників на ділянці.

- Товарообіг. При виборі шару «Оборот» маркери установ будуть завищені в залежності від обсягу товарообігу торгової точки.

- Відвідування організацій. Цей шар дає можливість розфарбовувати точки різними кольорами на основі відвідувань представників.

Зведена таблиця. Зведена таблиця містить ієрархічну діаграму, де кожній людині призначається колір на карті. 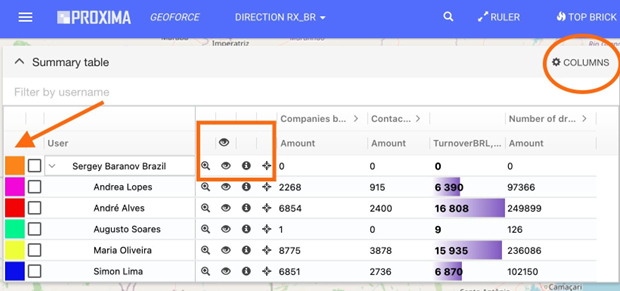
У таблиці відображаються наступні значки:
- Піктограма «Лупа» - показує, що сервіс зосереджений на всіх територіях, які закріплені за користувачем.
- Піктограма «Око» - при натисканні піктограма замінюється на перехрещене око, і всі багатокутники, які належать користувачеві, перестають відображатися на карті. Після повторного натискання полігони знову відобразяться на карті.
- Піктограма «Інформація» — панель із повним переліком установ, які потрапили в ескізну область, яка відкривається при натисканні.
- Піктограма «Початкова точка» показує початкову точку Rep.
- У розділі стовпців ви можете вибрати список стовпців з даними, які потрібно відобразити в зоні відповідальності кожного MR.
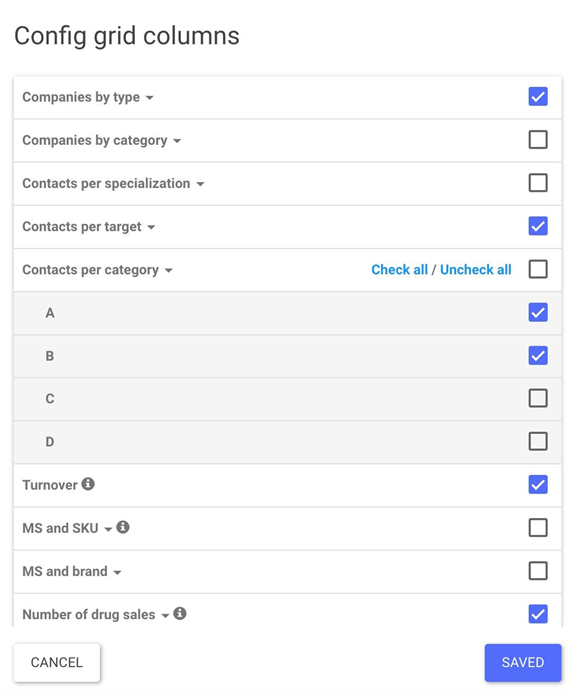
Як ви бачите вище, кожен MR має на своїй території кількість HCP і HCP і оборот як приклад.
Усі полігональні дані, відображені в підсумковій таблиці, можна завантажити на локальний комп’ютер у форматі Excel або CSV. У будь-якому місці таблиці підсумкової таблиці клацніть правою кнопкою миші, виберіть «Експорт», а потім «Експортувати в Excel або CSV».
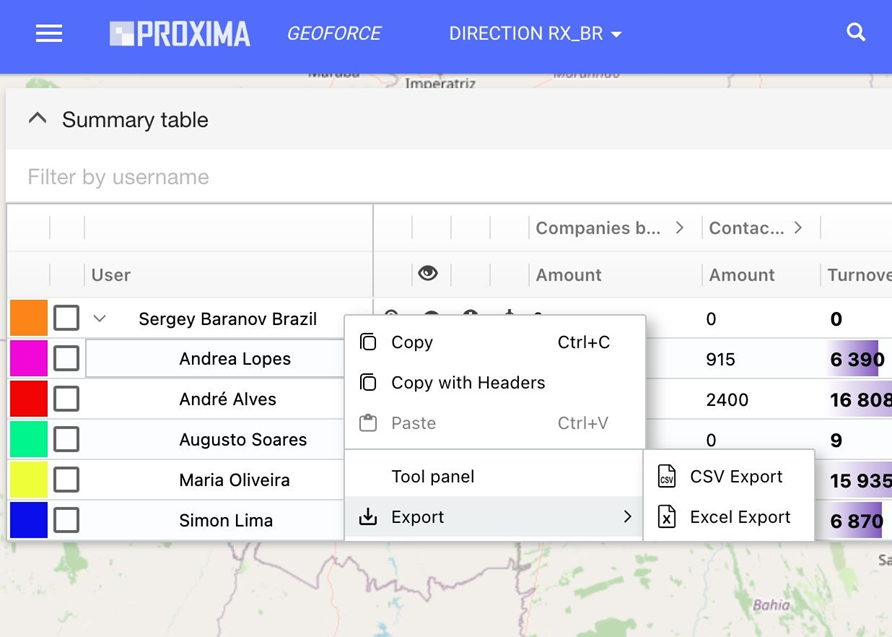
Різновид шарів
Перед завантаженням в систему ви можете вибрати географічні частини: області, міста, менші полігони. 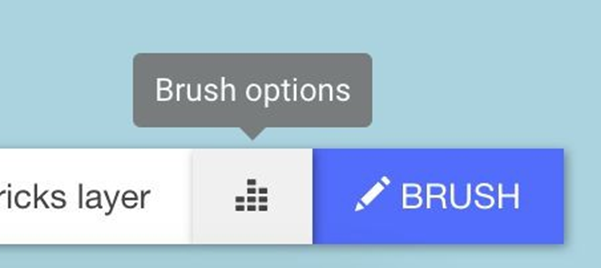
Вибравши поділ по точках: можна на льоту сформувати міні територію (багатокутники Вороного). Міні-полігони будуть створені відповідно до заданих критеріїв. 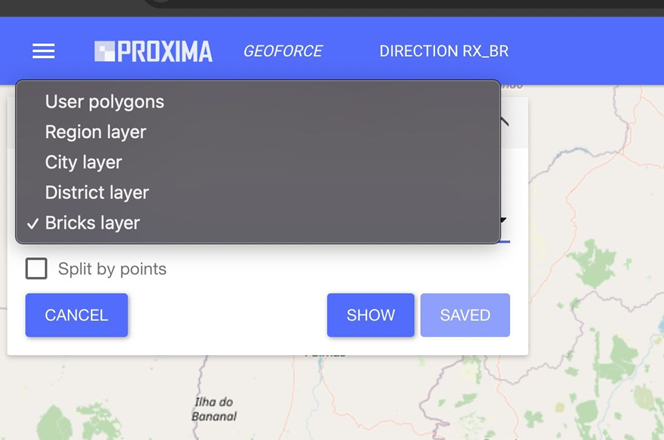
При виборі попередньо завантажених багатокутників або створених міні-полігонів ми можемо формувати території, розфарбовуючи такі полігони пензлем.
Додавання нового планування території
Є дві функції для додавання нового вирівнювання. Це ручне додавання та додавання через балансування.
1) Ручне вирівнювання території.
- Натисніть на кнопку ЩІТЬ.

- Виберіть користувача, якому ми хочемо передати територію. Для цього натисніть на кольоровий індикатор біля імені користувача.
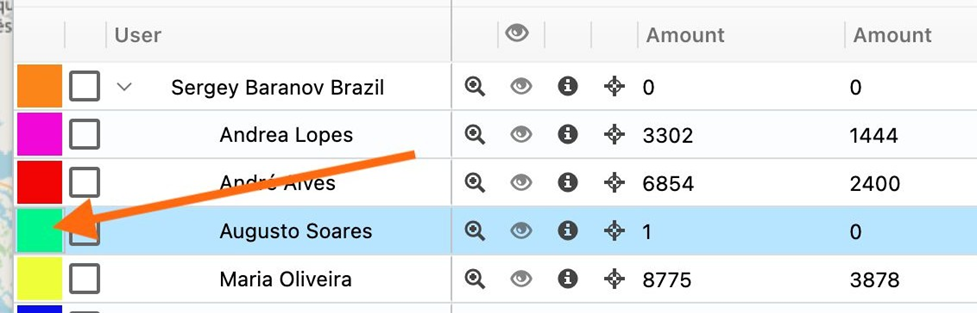
- Натисніть Пензель
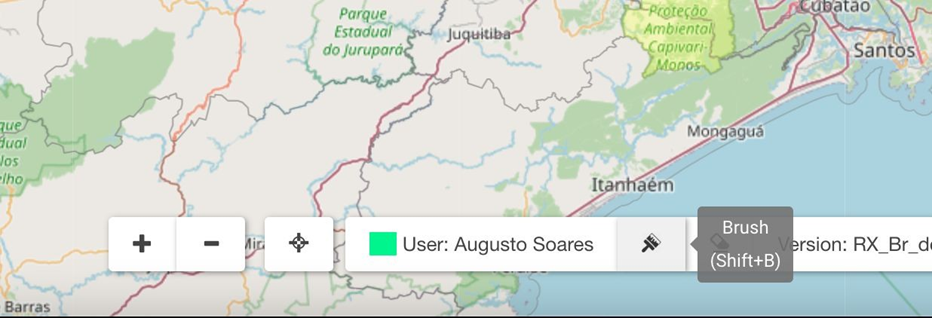
- Виберіть область на карті та натисніть на неї
- Він буде забарвлений у відповідний колір
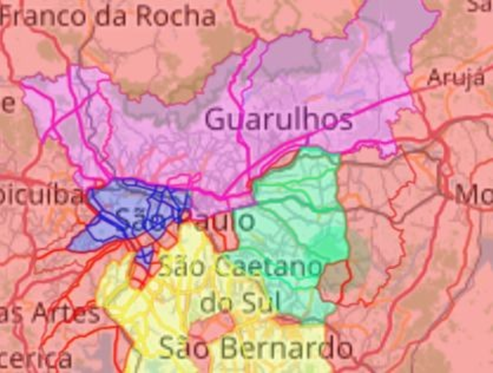
2) Вирівнювання території балансування.
- Біля імені користувача в підсумковій таблиці з’являється піктограма. Натисніть значок нижче.
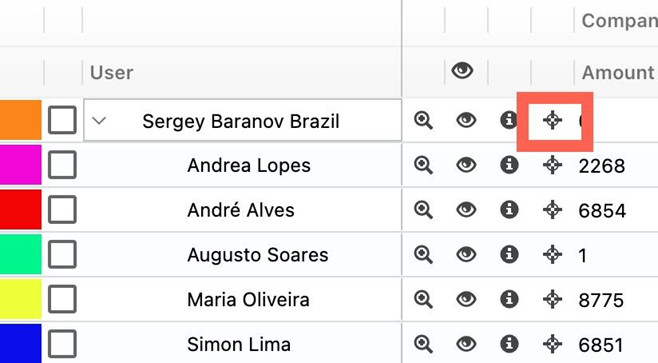
- Він покаже Pin (початкова точка Rep).
- Клацніть на ділянці, де Rep починає маршрут, і Pin переміститься безпосередньо до цієї області.
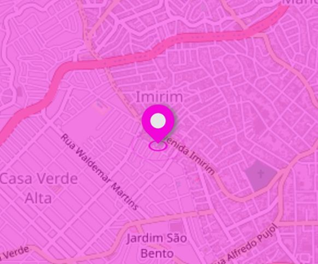
- Потім натисніть кнопку ГОТОВО в нижньому правому куті.
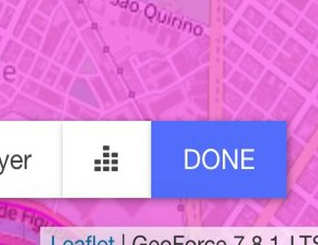
- Натисніть на кнопку Балансування. Ви побачите вікно з параметрами та початковими точками Reps на карті.
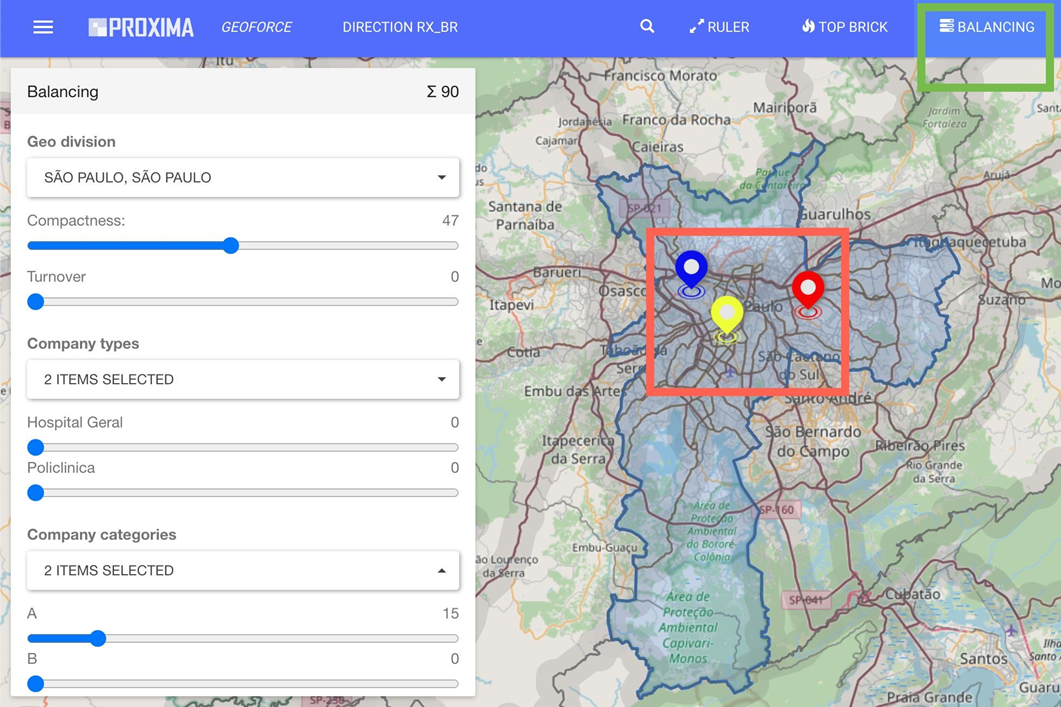
Щоб збалансувати, необхідно вибрати кілька основних параметрів:
1. Площа;
2. Компактна територія;
3. Товарообіг;
4. Типи закладів;
5. Спеціалізації;
- У верхній частині форми балансування представляє суму параметрів для балансування. Сума має бути меншою або дорівнювати
100. Виберіть параметри балансування, які вважаєте за потрібне, щоб автоматично розфарбувати зони співробітників і вирівняти ці території відповідно до їхніх характеристик.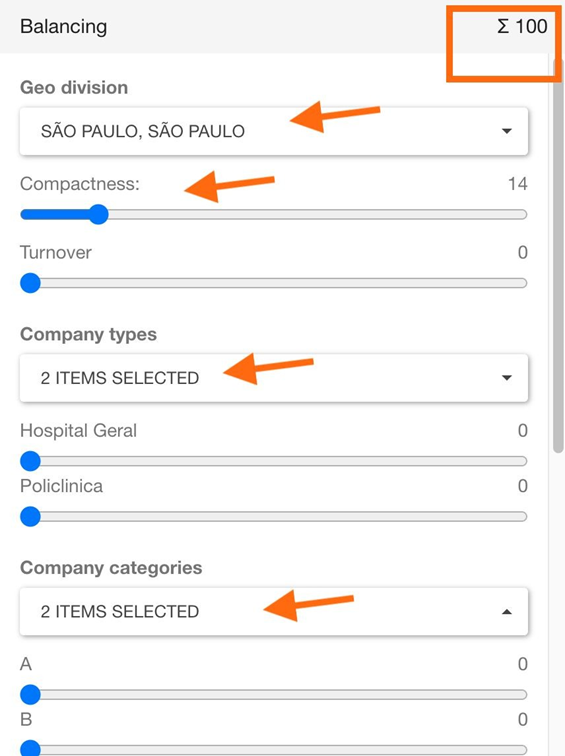
- Якщо сума менше 100, залишок додається до компактності території
Коли ви перетягуєте всі повзунки, які вам потрібні, натисніть кнопку БАЛАНС.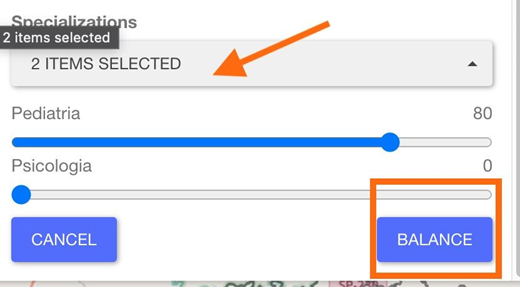
Додаткова інформація
Для збалансування територій необхідно виконати наступні дії:
1. Вкажіть початкову точку для співробітника або початкову точку для роботи представника.
2. Вкажіть параметри, за якими будуть зрівнюватися території.
3. Перегляньте результат балансування та збережіть його для використання в майбутньому.
4. Після початку процесу натисніть кнопку ГОТОВО внизу ліворуч.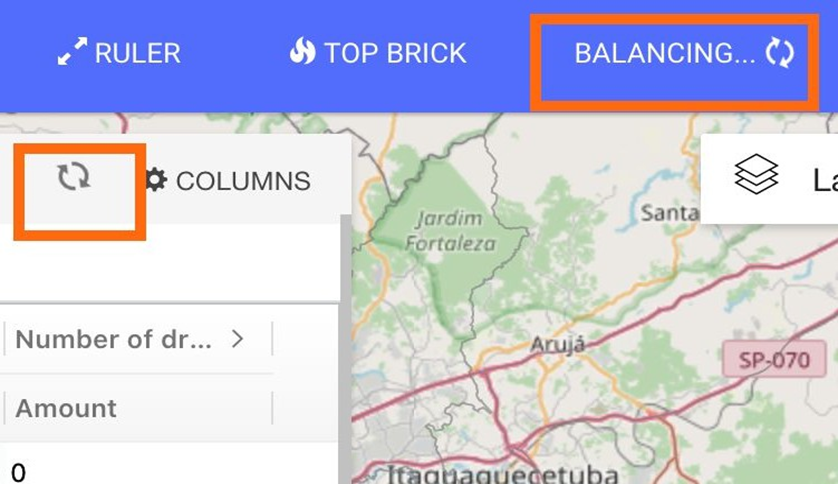
Незакріплена територія
- Щоб перевірити непризначену територію, натисніть на цільову позначку.
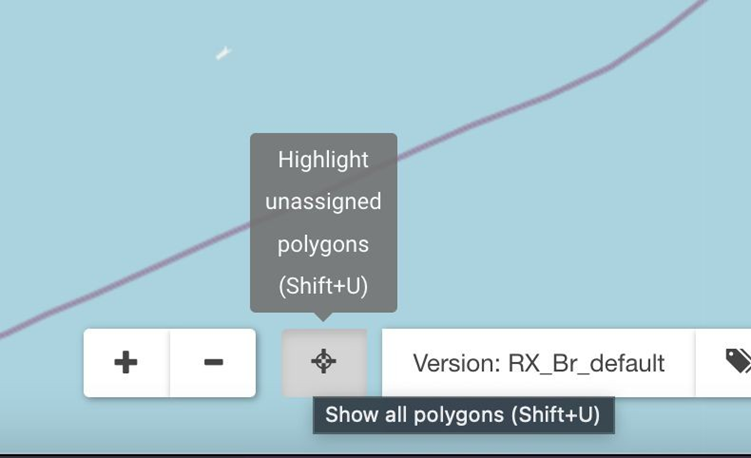
- Всі непризначені області будуть забарвлені в червоний колір і допоможуть зрозуміти, чи була якась область пропущена.
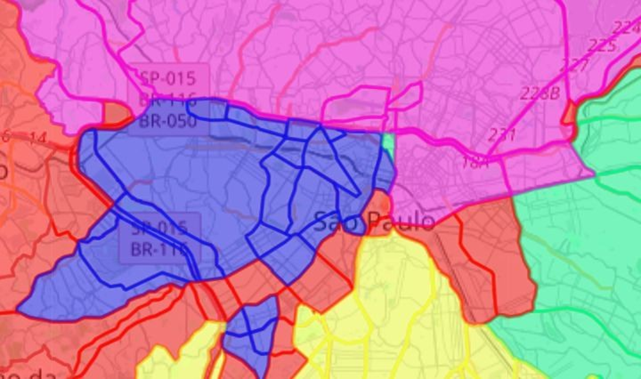
- Ви можете розфарбувати його за допомогою ПЕНЗЛИКА.
Видалення вирівнювання території. Щоб стерти, натисніть кнопку біля пензля та виберіть потрібну територію для стирання.