Karta otwiera się po dotknięciu w sekcji HCO (instytucje) . Zawiera informacje o instytucji. Karta instytucji zawiera pola obowiązkowe i opcjonalne.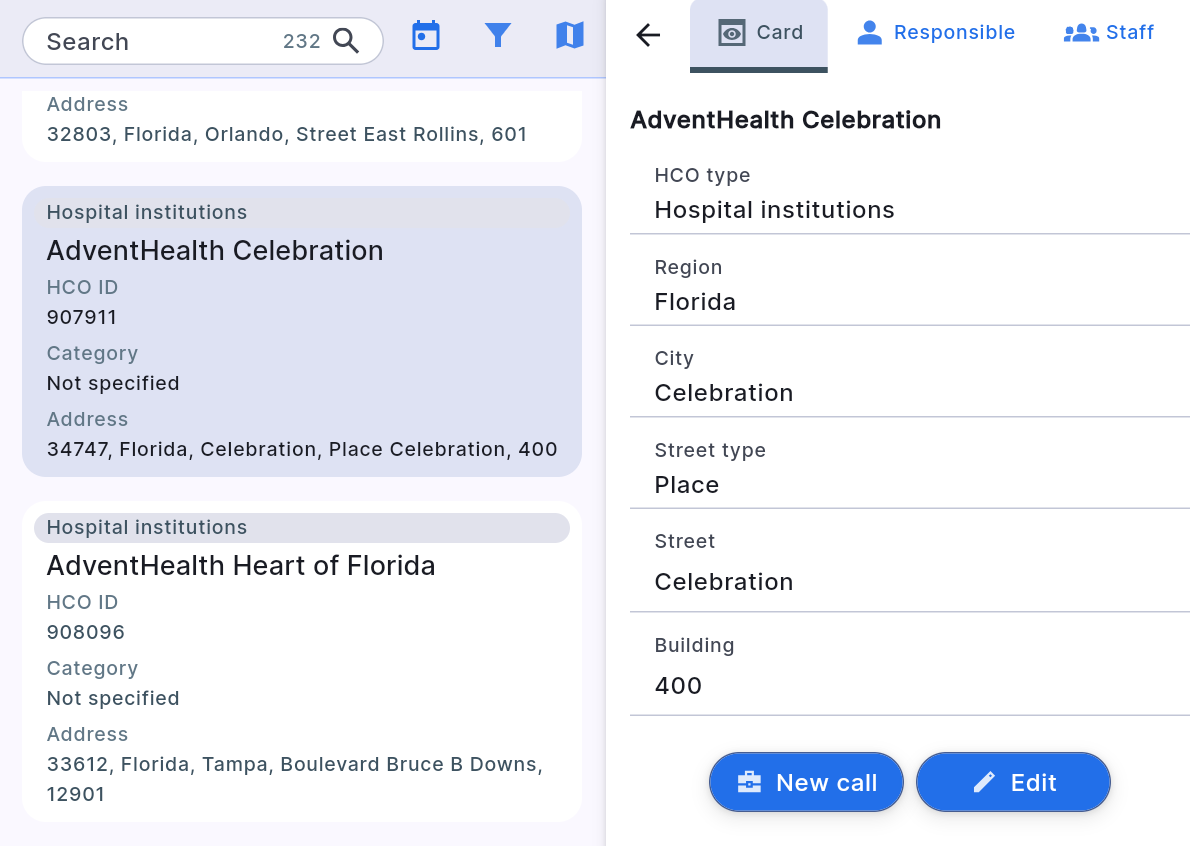
Lista pól obowiązkowych:
- Imię i nazwisko - tekst dowolny, nazwa firmy
-
Region - wybierz region z listy, lista zależy od kraju użytkownika.
-
Miasto – wyszukaj i wybierz miasto z listy, która pojawi się po naciśnięciu tego pola, lista zależy od regionu, który jest wybierany wyżej.
-
typ ulicy - wybierz typ ulicy z listy.
-
ulica - tekst dowolny, nazwa ulicy
-
Typ HCO - wybierz z listy typ firmy, lista zależy od języka użytkownika.
Pola są opcjonalne dla HCO.
Użytkownik może wypełnić te pola, jeśli chce.
-
Budynek – tekst dowolny, należy wpisać numer budynku.
-
Kategoria - otworzy się lista, w której można wybrać kategorię. Jeśli użytkownik chce zmienić kategorię firmy, ale nie może zmienić tego pola, powinien skontaktować się ze swoim przełożonym.
-
E-mail – pole formatu wiadomości e-mail, w tym miejscu użytkownik może wpisać adres e-mail.
-
Telefon – pole formatu numeru telefonu, w tym miejscu użytkownik może wprowadzić numer telefonu.
-
Powód archiwum - jeżeli firma znajduje się w aktywnej bazie to pole jest puste. W przypadku, gdyby firma nie znajdowała się już w aktywnej bazie, użytkownik powinien wybrać z listy odpowiedni powód archiwizacji.
Karty instytucji nie można usunąć . Zamiast usuwania kartę można przenieść do archiwum podając powód archiwizacji. Po tym terminie karta instytucji nie będzie już wyświetlana w aktywnej bazie, lecz pojawi się w bazie archiwum, którą można przeglądać stosując filtr „Instytucje w Archiwum” .
Po dotknięciu karty instytucji dostępne będą na jej górze zakładki:
-
Karta . Zasadniczo zawiera informacje o instytucji. Użytkownik może także zmienić informacje o instytucji lub utworzyć nowe połączenie do tej instytucji. W tej zakładce znajdują się dwa przyciski: „Nowe połączenie” i „Edytuj” .
- Dotknięcie opcji Nowe połączenie na dole karty spowoduje otwarcie karty umożliwiającej nowe połączenie z tą instytucją. Jeśli to konieczne, wypełnij wymagane pola i naciśnij «Zapisz», aby zapisać nowe połączenie w harmonogramie użytkownika.
-
Klikając Edytuj na dole karty, użytkownik może zmienić informacje o instytucji, a także wysłać instytucję do archiwum, jeśli nie jest już aktywna lub wyciągnąć ją z archiwum, jeśli instytucja powinna być aktywna (aby usuń przyczynę archiwizacji, kliknij ikonę kosza po prawej stronie przyczyny archiwizacji).
-
Odpowiedzialny . Tutaj użytkownik może dodać siebie jako osobę odpowiedzialną za instytucję, naciskając przycisk Dodaj.
Lub naciśnij ikonę kosza po prawej stronie imienia i nazwiska, aby usunąć instytucję z odpowiedzialności. -
Pracownicy .Lista wszystkich klientów w tej instytucji i przycisk "Nowy klient" w dolnej części karty. Obok znajduje się również przycisk "Zaplanuj wszystkich klientów", co pozwala zaplanować wizyty u wszystkich klientów na wskazany dzień z wybranej instytucji.
-
Połączenia. Tutaj w porządku chronologicznym wyświetlane są wszystkie poprzednie wizyty i zadania związane z otwartą instytucją.
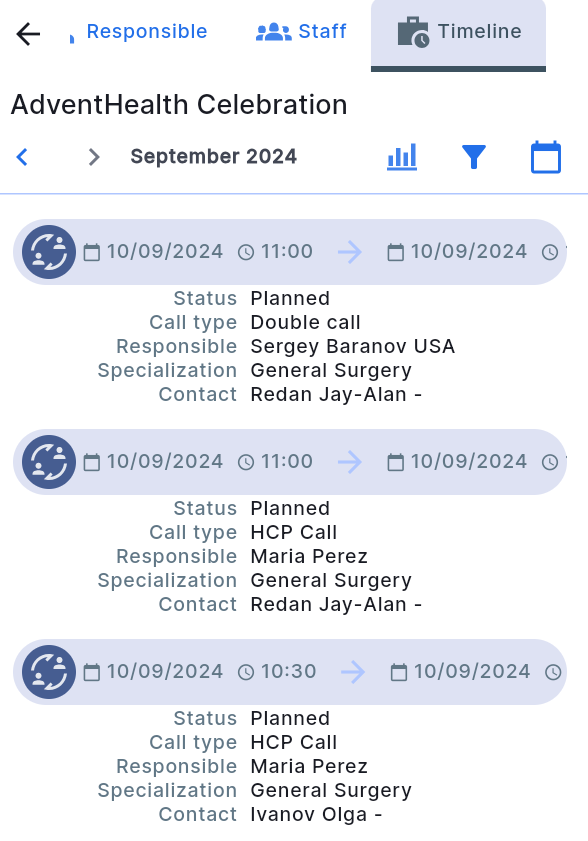
Po otwarciu historii wyświetlane są informacje za ostatni miesiąc, w którym była aktywność. Aby zobaczyć aktywność w poprzednich okresach, należy skorzystać ze strzałek obok nazwy miesiąca.
Aktywność można również odfiltrować, klikając ikonę filtra.
Zobacz krótką analizę aktywności.
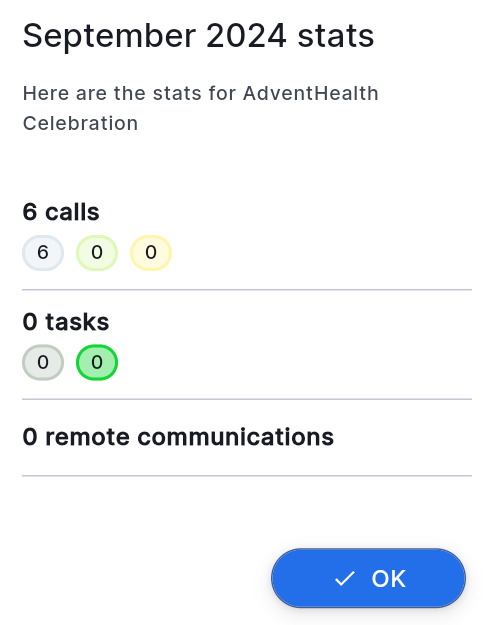
I przycisk przejścia do bieżącego miesiąca.