Картка відкривається, якщо натиснути на неї в розділі Установи . У ньому міститься інформація про заклад. Картка установи включає обов'язкові та необов'язкові поля.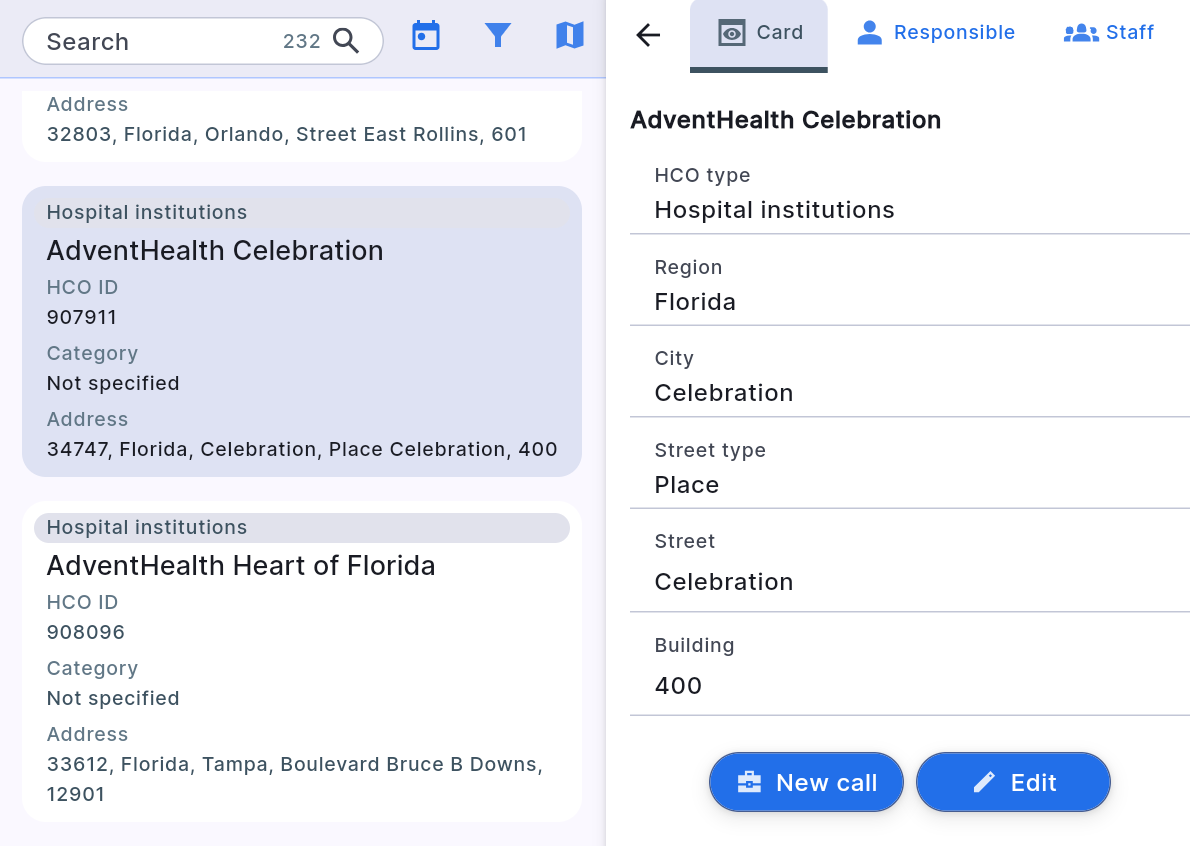
Перелік обов'язкових полів:
- Назва - довільний текст, назва компанії
-
Регіон - виберіть регіон зі списку, список залежить від країни користувача.
-
Місто – шукайте та вибирайте місто зі списку, який з’являється, коли користувач натискає це поле, список залежить від регіону, вибраного вище.
-
Тип вулиці - виберіть тип вулиці зі списку.
-
Вулиця - довільний текст, назва вулиці
-
Тип Установи - виберіть тип компанії зі списку, список залежить від мови користувача.
Перелік необов'язкових полів.
За бажанням користувач може заповнити ці поля.
-
Будівля – довільний текст, введіть номер будинку.
-
Категорія - відкриється список, де можна вибрати категорію. Якщо користувач хоче змінити категорію компанії, але не може змінити це поле, йому слід звернутися до свого менеджера.
-
Email – поле формату електронної пошти, тут користувач може ввести адресу електронної пошти.
-
Телефон – поле формату номера телефону, тут користувач може ввести номер телефону.
-
Підстава для архівування - якщо компанія знаходиться в активній базі, це поле порожнє. Якщо компанія більше не має бути в активній базі, користувачеві необхідно вибрати зі списку відповідну причину архівації.
Картку закладу не можна видалити . Замість видалення картку можна перемістити в архів, вказавши причину архівації. Після цього картка установи не буде відображатися в активній базі, а з’явиться в базі архіву, яку можна переглянути, застосувавши фільтр «Установи в архіві» .
Торкнувшись картки закладу , ви побачите такі вкладки у верхній частині:
-
Картка . В основному містить інформацію про заклад. Також користувач може змінити інформацію про заклад або створити новий візит до цього закладу. На цій вкладці є дві кнопки: «Новий візит» і «Редагувати» .
- Торкнувшись «Новий візит» у нижній частині картки, ви відкриєте картку для нового візиту до цієї установи. За потреби заповніть необхідні поля та натисніть «Зберегти», щоб зберегти новий візит у розкладі користувача.
-
Натиснувши «Редагувати» внизу картки, користувач може змінити інформацію про установу, а також відправити установу в архів, якщо вона більше не активна, або витягти її з архіву, якщо установа має бути активною (щоб видалити причину архівування, клацніть піктограму кошика праворуч від причини архівування).
-
Відповідальні . Тут користувач може додати себе як відповідального за установу, натиснувши кнопку «Додати».
Або натисніть значок корзини праворуч від свого ПІБ, щоб зняти з установи відповідальність. -
Співробітники . Список усіх клієнтів у цій установі та кнопка «Новий клієнт» у нижній частині картки. Так само поруч знаходиться кнопка «Запланувати всіх клієнтів», що дає змогу запланувати візити до всіх клієнтів на вказаний день з обраної установи.
-
Історія взаємин. Тут у хронологічному порядку відображаються всі попередні візити та завдання щодо відкритої установи.
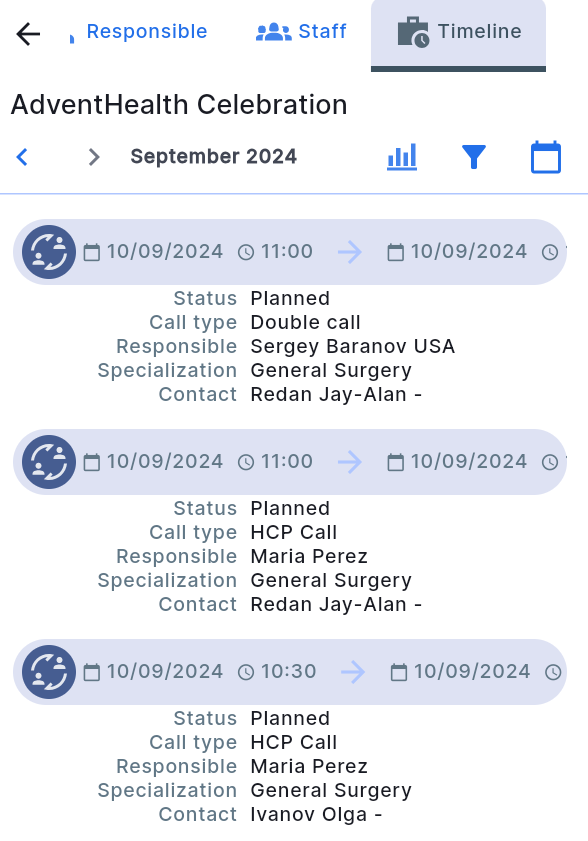
При відкритті історії відображається інформація на останній місяць, у якому є активність. Для перегляду активності за попередніми періодами необхідно скористатися стрілочками біля назви місяця.
Так само активність можна відфільтрувати, натиснувши на іконку фільтра.
Переглянути коротку аналітику за активністю.

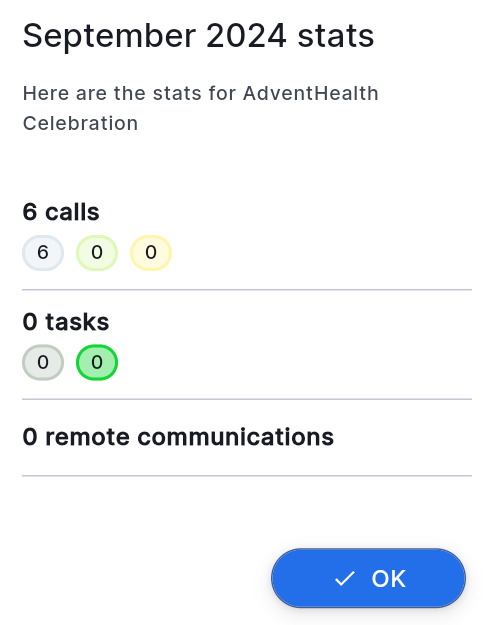
І кнопка переходу на поточний місяць. 